TMK 固件 改布局及刷固件
TMK 是比较早的一种固件方案,现在直接用 TMK 方案的不太多见了。
刷 TMK 固件,简单来说需要四步:
- �准备键盘布局及 Raw data
- 把 Raw data 转为 eep 固件文件
- 电脑安装工具
tkg-toolkit,并进行配置 - 给键盘刷固件
准备键盘布局及 Raw data
打开 Keyboard Layout Editor 网站(简称 KLE)。由于 TMK 固件支持的键盘不多,大概率都是现有的老键盘(新键盘不会使用 TMK 方案),所以你的键盘应该存在默认配置。
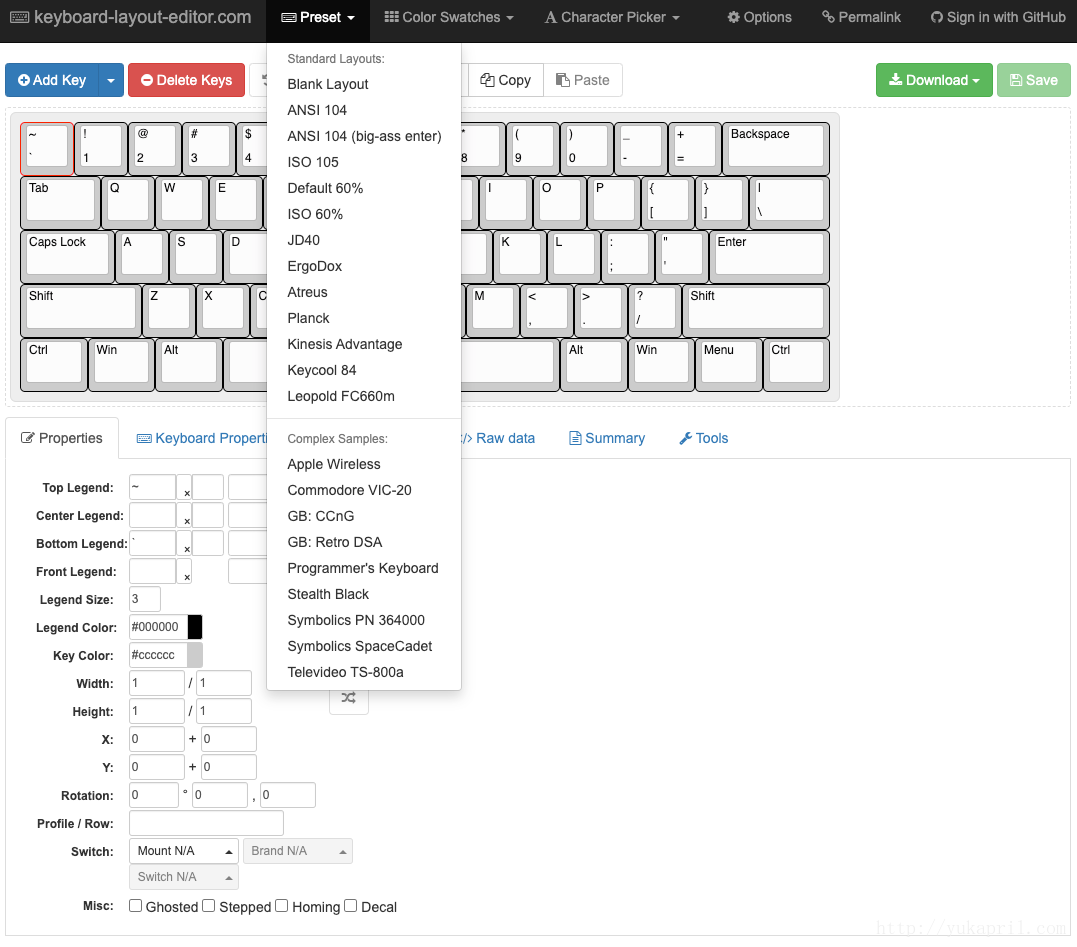
从顶部的 Preset 中,选择接近你键盘的布局,我这里选择了 Default 60%。尽量选择接近的布局方案,这样后续修改工作量会比较少,也不太容易出错。
本文将使用的 标准 层方案,非网上的 简单 层方案,区别在于 标准 方案会配置多层,生成多个 Raw data,更好理解。
首先是左下角的修饰键,我改成了 Ctrl Alt Gui 。修改方法很简单,点击键盘上的按键,直接在下面的 Top Legend 处修改即可。
Propertices 中的各个模式,在标准方案下,其实没什�么功能区别,仅仅是在键盘上展示位置不同。
而每一行的三个栏位,对应着做对齐、居中对齐、右对齐。
这都是仅仅为了键盘图片展示更好看而已。
Top Legend:顶部展示(正刻)
Center Legend: 中间展示(正刻)
Bottom Legend:底部展示(正刻)
Front Legend:侧面展示(侧刻)
按键调整的话,�注意输入内容,它是不可以随便输入的。
比如:
Top Legend 输入 !
Bottom Legend 输入 3
这就不是一个合规组合。因为数字 3 对应的是 #
具体支持的按键名字,可以参考这里:https://tkg.io/#help
之后,我把 右侧 Shift 修改长度,并增加一个按键。点击 右侧 Shift,把下面的宽度 width 从 2.75 改成了 1.75
,后续可以再增加一个宽度为 1 的按键。
点击左上角蓝色的 Add Key,增加一个按键。根据我键盘的位置,我把下面的配置修改为 X 坐标为 14,Y
坐标为 4,Top Legend 为 Delete。
最后,我把左上角按键改了下,还有移除了右下角修饰键,改成了方向键。最终效果如下:
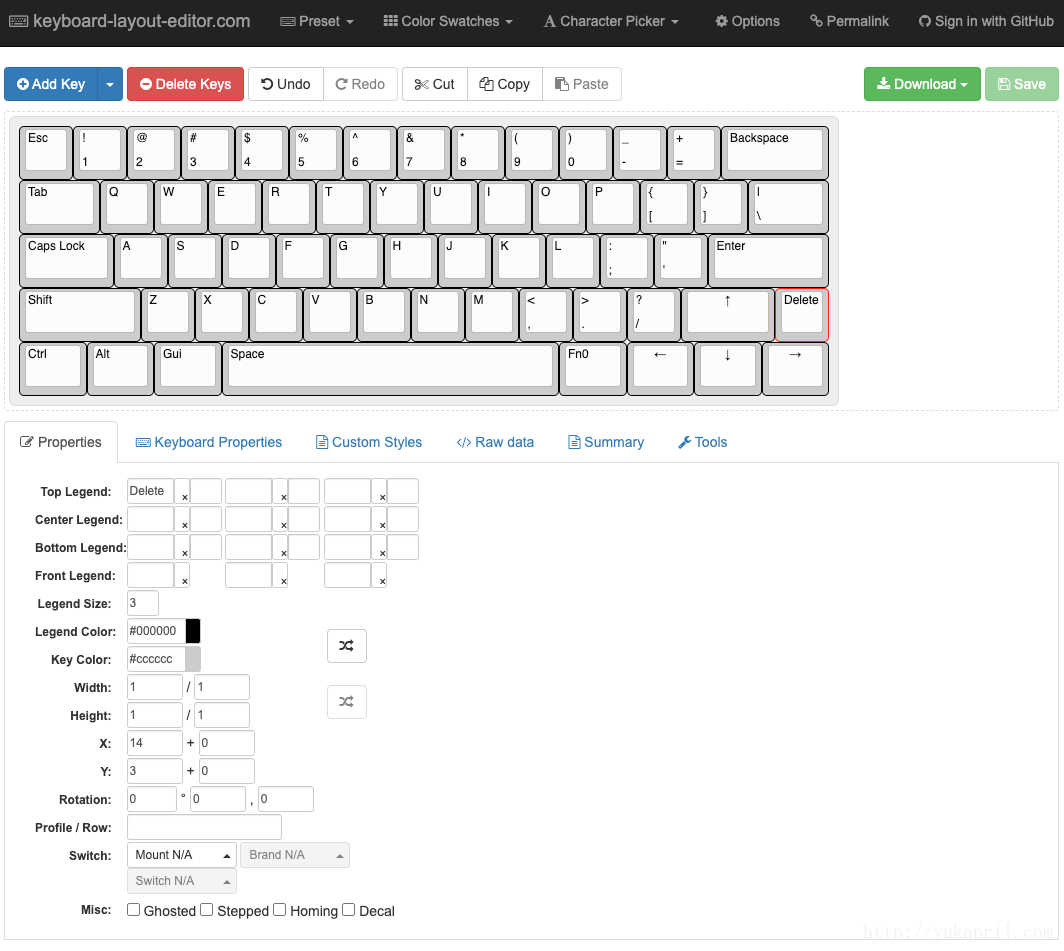
这样,我们就完成了第一层的布局。切换到 Raw data 选项卡,可以复制出来当前布局文件,注意保存好,后续要用到。以后也可以直接把之前的 Raw data 复制进去,相当于读档。
此外可以点击右上角绿色的 Download,选择导出键盘的图片,防止以后忘记了自己的键盘布局。
我这里的 Raw data 是:
["Esc","!\n1","@\n2","#\n3","$\n4","%\n5","^\n6","&\n7","*\n8","(\n9",")\n0","_\n-","+\n=",{w:2},"Backspace"],
[{w:1.5},"Tab","Q","W","E","R","T","Y","U","I","O","P","{\n[","}\n]",{w:1.5},"|\n\\"],
[{w:1.75},"Caps Lock","A","S","D","F","G","H","J","K","L",":\n;","\"\n'",{w:2.25},"Enter"],
[{w:2.25},"Shift","Z","X","C","V","B","N","M","<\n,",">\n.","?\n/",{a:5,w:1.75},"↑",{a:4},"Delete"],
[{w:1.25},"Ctrl",{w:1.25},"Alt",{w:1.25},"Gui",{w:6.25},"Space",{w:1.25},"Fn0",{a:5,w:1.25},"←",{w:1.25},"↓",{w:1.25},"→"]
用同样的方法,可以再制作第二层。我这里不再演示了,直接贴下我的第二层 Raw data:
["~\n`","F1","F2","F3","F4","F5","F6","F7","F8","F9","F10","F11","F12",{w:2},"Delete"],
[{w:1.5},"Tab",{a:7},"",{a:4},"↑",{a:7},"","","","","","","","","","",{w:1.5},""],
[{a:4,w:1.75},"Caps Lock","←","↓","→",{a:7},"","","","","","","","",{a:4,w:2.25},"Enter"],
[{w:2.25},"Shift","Fn1","Fn2","Fn3","Fn4","Fn5","VolDn","VolUp","Mute",{a:7},"","",{a:4,w:1.75},"PgUp","Ins"],
[{w:1.25},"Ctrl",{w:1.25},"Alt",{w:1.25},"Gui",{w:6.25},"Space",{w:1.25},"Fn0",{w:1.25},"Home",{w:1.25},"PgDn",{w:1.25},"End"]
如果需要,你可以制作更多层。
把 Raw data 转为 eep 文件
打开 TMK Keymap Generator 网站(简称 TKG)。后面就简单一些了,因为它只有四栏配置项,其中两个还非常简单。
- 通常-键盘,选择好你的键盘类型。
- 层,选择标准。之后选择好键盘的层数。再根据上一步每一层的 Raw data,分别粘贴到对应层里。
- Fn,配置完毕层,就可以看到这个 Fn 配置了。你的键盘配置了多少 Fn,这里就可以看到多少个。一般
Fn0就是切换到层1,剩下的 Fn,可以自定义。比如我把三个用作灯光控制了(后两个暂时还没用到)。 - LED,这个保持默认就好,我没有修改过。
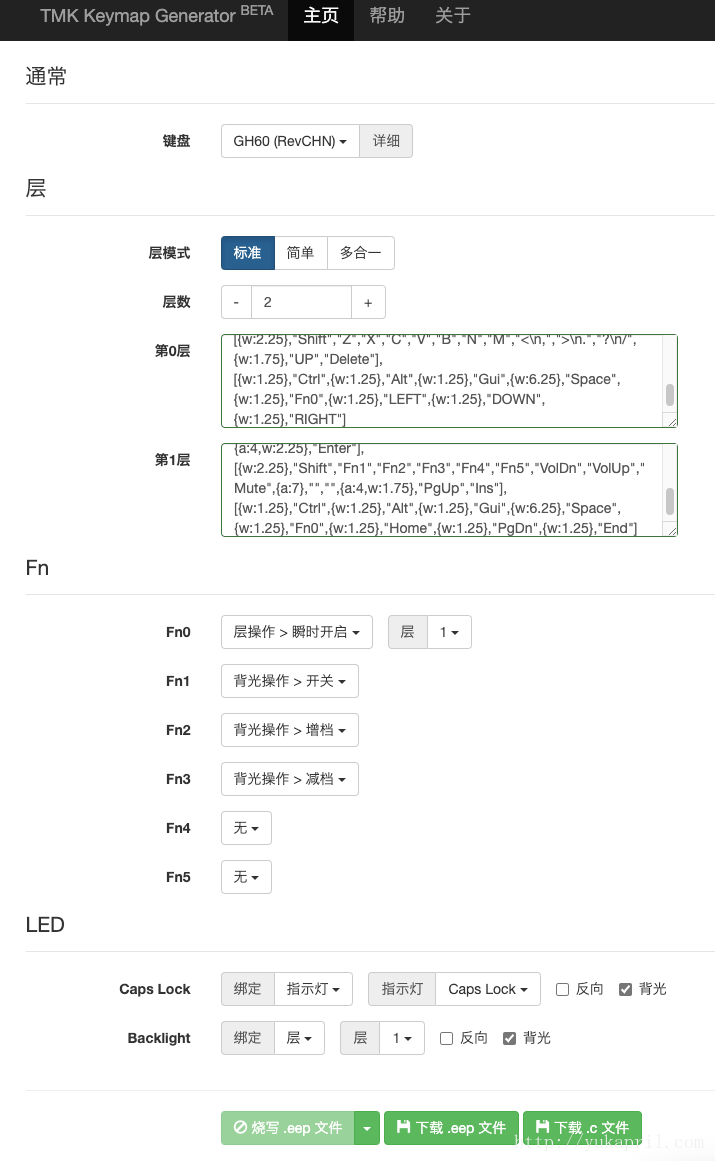
配置完成后,点击页面最下面的 下载 .eep 文件 即可获得固件。
电脑安装工具 tkg-toolkit,并进行配置
这一步需要下载刷固件工具包,可以到 Github 进行下载。项目为 kairyu/kg-toolkit。
选择 code,之后点击 Downdown ZIP即可。
或者直接访问这个链接进行下载:
https://github.com/kairyu/tkg-toolkit/archive/refs/heads/master.zip
下载完成后,我们需要进行配置才可以使用。配置区分 Windows 和 MacOS,不同系统略有不同。
Windows 下处理驱动
打开下载工具的 Windows 目录。运行 tool/zadig_2.2.exe。
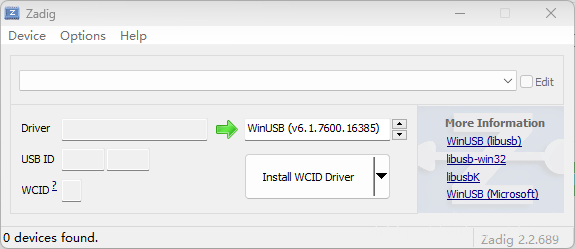
点击 Options - List All Device后,或许可以看到你的键盘。如果看不到,可以点击 Install WCID Driver 进行安装。
如果出现什么意外,一般是驱动安装错误了。可以尝试替换驱动,分别选择 libusb-win32 (v1.2.6.0) WinUSB (v6.1.7600.16385)
之类进行尝试。

Windows 下进行工具配置
我们要把键盘的数据先配置好。以后不更换键盘的话,就不用再配置了。
双击运行 setup.bat:
Select your keyboard:
1. GH60 RevA/B/C
2. GH60 RevCHN
3. GHPad
4. Fantastic60
5. SMART68
6. RedScarfII
7. RedScarfII+
8. LR94
9. AKB96
10. TentaPad
11. Staryu
12. Staryu Lite
13. Kimera
14. Kimera Core
15. USB2USB
16. ErgoDone
17. CW40
18. XD75
19. Daisy
Please enter a number:
第一步,选择你的键盘型号。我的是 GH60 RevCHN,我选择 2,之后回车。
Name: GH60 RevCHN
Firmware: Default, No-Console, AVRISP mkII
Bootloader: atmel_dfu, lufa_dfu
Do you want to continue? [Y/n]
第二步,直接确认。y,回车。
Select a firmware for your keyboard:
1. Default
2. No-Console
3. AVRISP mkII
Please enter a number: 1
第三步,选择固件,选择默认即可,1,回车。
Select bootloader of your keyboard:
1. atmel_dfu
2. lufa_dfu
Please enter a number: 1
第四步,选择键盘的 bootloader,我的是 atmel_dfu,我选择 1,回车。
Do you want to install driver for bootloader? [y/N]
最后一步,是否安装 bootloader,选择 n。如果选择 y,则开始给键盘刷入默认固件。
MacOS 下处理驱动和工具配置
首先按要求安装依赖包:
brew install libusb-compat
之后,进入 mac 目录下,运行 ./setup.sh,这一步和 Windows 下工具配置几乎一致,按要求回答就完成了配置。
给键盘刷固件
Windows 下和 MacOS 下基本相同,区别在于 Windows 可以拖拽选择固件,而 MacOS 需要输入命令。
Windows 下刷固件,可以简单的使用拖拽文件进行操作。我们准备好 eep 文件,拖拽到 reflash.bat 上就可以启动刷机工具。如果不拖拽
eep 文件,直接双击打开 reflash.bat 则使用默认键盘布局方案进行刷新固件。
MacOS 下刷固件,建议把固件 eep 文件放到下载工具的 mac 目录下,之后在 mac 目录下执行:
./reflash.sh ./keymap.eep
之后就基本一致了。可以看到提示:
Keyboard to reflash:
Name: GH60 RevCHN
MCU: atmega32u4
Bootloader: atmel_dfu
Firmware: gh60-revchn.hex
Manipulation:
Reflash eeprom: "C:\\Users\\xxx\\keymap.eep"
Do you want to continue? [Y/n]
此时我们可以确认信息,没问题就直接 y,回车。
最后,需要对键盘进行 boot 操作,不同键盘不同。比如我的键盘是背后有独立的 boot 按钮(据说有的键盘是按组合键实现)。
完成后,点击任意键即可结束刷固件工具。
可以试试你的新键盘固件了。